
- #INSTALL VM ESXI 6.5 HOW TO#
- #INSTALL VM ESXI 6.5 INSTALL#
- #INSTALL VM ESXI 6.5 ISO#
- #INSTALL VM ESXI 6.5 FREE#
Unfortunately, since vCenter can not be used at no charge, it is a standalone configuration.
#INSTALL VM ESXI 6.5 FREE#
Use the free (Essential) version of ESXi.
#INSTALL VM ESXI 6.5 ISO#
Launch OS Installer from the ISO FileĪfter the above change, in the new VM Properties, we’ll see “CD/DVD Drive1” says “edited”, and this will also show that we are now using the “Datastore ISO File”, and will display the name of the selected ISO file as shown below.įinally, select the VM, and click on Power-Off and Power-On, which will restart the VM.Ĭlick on the “Console” tab, which will now display the CentOS 7 installation screen, as it is now launching the ISO image of the CentOS 7 installation from the datastore.Install CeontOS 7.3 on VMware vSphere ESXi 6.5. Select the ISO image and click OK as shown below. This will display the ISO image that we earlier uploaded to the Datastore. In this example, I’ll select “datastore1”, as I uploaded the CentOS7 installation ISO file to that datastore. Now, under the Device Type, select the “Datastore ISO File” radio button, and click on “Browse”, and select the datastore where you uploaded the ISO image.
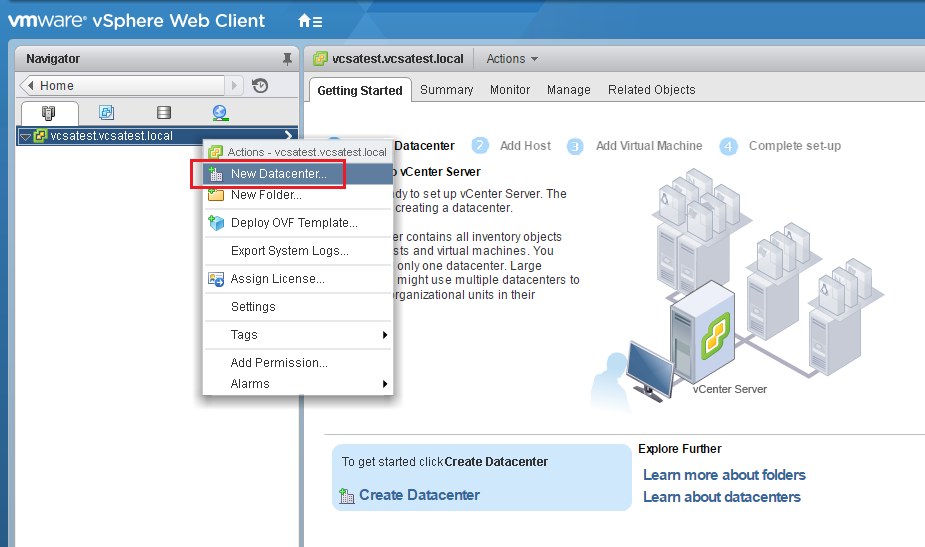

This indicates that currently CD/DVD Drive is the selected media for installation of new Guest OS. The value in this host device will display the CDROM. Select the “CD/DVD Drive 1”, on the Device Type, this will have the “Host Device” radio button selected as shown below. This will display the Virtual Machine Properties as shown below. Next, select the new VM that you’ve created, and go to “Summary” tab, and click on “Edit Settings” from the Commands panel. Until this point, we have only created a empty VM template and have not yet installed guest OS.
#INSTALL VM ESXI 6.5 HOW TO#
To create a new VM follow this instruction: How to Create Virtual Machine from vSphereįollow the above instruction, and perform all the steps until step#7. Once the ISO image is uploaded, you’ll see it listed in the datastore browser. I will select this ISO image, and upload it to the datastore as shown below. So, I downloaded the CentOS 7 ISO image to my local machine.
#INSTALL VM ESXI 6.5 INSTALL#
In this example, I want to install CentOS 7. This ISO image will be uploaded to the ESXi datastore. Upload Linux ISO File to DataStoreįrom vSphere, select the ISO image that is located on your local machine. This will give a warning message indicating that if the file already exists, it will be overwritten, click “Ok” for this. This will display two options: 1) Upload File 2) Upload Folder. Select the “Upload” icon on the top toolbar in this browser. This will launch the datastore browser as shown below. In this example, we have selected “datastore1”. Once a datastore is selected, right-click and select “Browse Datastore” as shown in the previous picture. You can select any datastore from this list, which has enough free space to store the ISO image that we are going to upload. This will display all the datastores available on this VMware server as shown below.įrom here, select a datastore where you want to upload your ISO image. Now, under the hardware section, select “Storage”. Next, select the “Configuration” Tab on the right panel.


Don’t click on the individual VM, instead click on the top-level which has the ip-address as shown below. If you expand this ip-address, you’ll see all existing individual VMs. If you have VMware ESXi servers running in your IT infrastructure, you should first Install VMware vSphere on your local machine, which is required to manage the remote VMware ESXi server.įirst, login to your VMware vSphere client, and from the left side panel, click on the ip-address of the resource pool at the top. If you are new to VMware, read this tutorial: VMware Virtualization Fundamentals – VMware Server and VMware ESXi Select a Datastore This tutorial explains how to upload ISO image, and use that to install guest OS on a new VMware VM. The advantage of this method is that you don’t need physical access to the VMware ESXi server. The quick and easy way is to upload the OS ISO image to VMware datastore, and use that image to install OS on a new VM. On a VMware ESXi server, you can create a new VM and install a guest OS on the VM using a CD or DVD.įor this, you need physical access to the server to insert the installation CD or DVD, which might not be possible, if the server is in a remote datacenter.


 0 kommentar(er)
0 kommentar(er)
